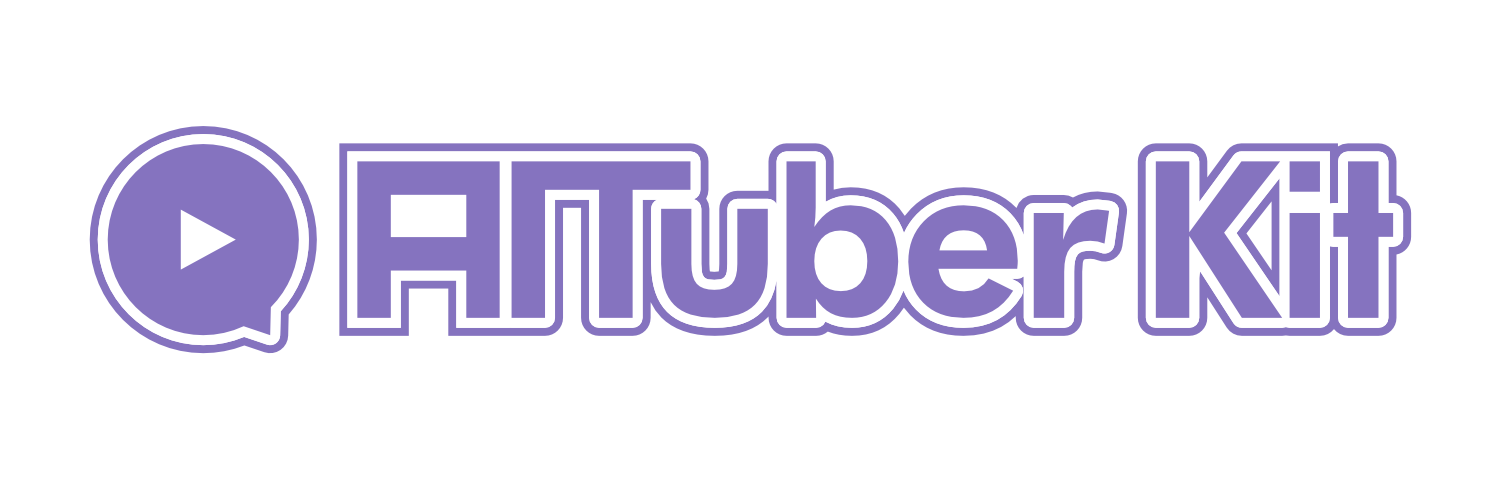幻灯片设置
概述
幻灯片设置提供AI角色进行演示的功能。您可以配置与演示相关的设置,例如AI自动展示幻灯片的模式和将PDF文件转换为幻灯片数据的功能。
环境变量:
# 设置幻灯片模式的初始状态(true/false)
NEXT_PUBLIC_SLIDE_MODE=false幻灯片模式
幻灯片模式是AI自动展示幻灯片的模式。启用此模式后,AI将在朗读幻灯片内容的同时进行演示。
限制
幻灯片模式仅在选择以下AI服务时可用:
- OpenAI
- Anthropic Claude
- Google Gemini
注意
启用幻灯片模式后,某些功能会自动禁用。
使用方法
- 点击"幻灯片模式"的设置按钮启用它
- 从"使用的幻灯片"下拉菜单中选择您想使用的幻灯片集(如何添加新幻灯片将在后面解释)
- 点击主窗口右上角的幻灯片按钮开始显示幻灯片
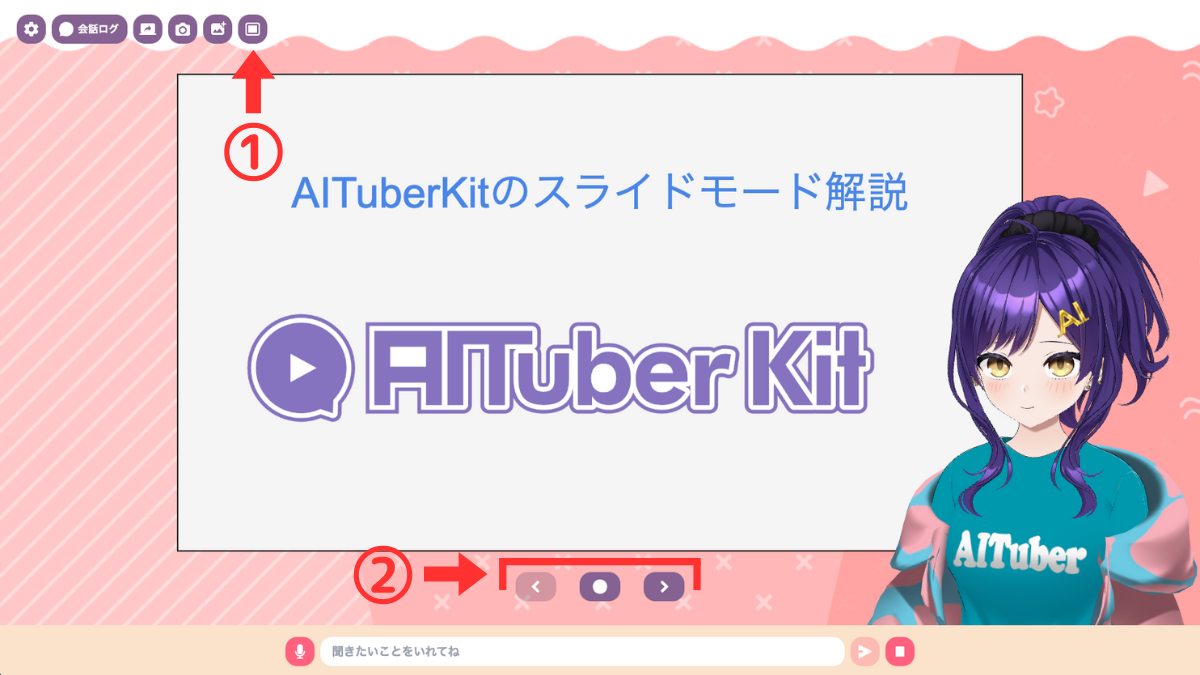
关于幻灯片显示
- 幻灯片以Marp格式创建,设计为以16:9的宽高比最佳显示
- 如果屏幕比例差异很大,设计可能会破坏
- AI角色的位置可以自由移动,因此请根据幻灯片内容适当放置
- 您可以通过点击左上角的幻灯片图标(屏幕1)切换幻灯片显示的开/关状态
- 您可以使用左右按钮切换幻灯片页面,使用中间按钮播放/停止音频(屏幕2)
运行演示幻灯片
AITuberKit默认包含演示幻灯片。为了检查幻灯片模式的功能,我们建议先尝试演示幻灯片。
- 在设置屏幕中启用幻灯片模式
- 在"使用的幻灯片"中选择"demo"
- 在角色设置(系统提示)中设置问答提示
- 关闭设置屏幕后,将显示幻灯片
提示示例
您可以将以下内容设置为问答提示的示例:
你是幻灯片演示者。
你正在进行幻灯片演示。
请根据以下材料信息回答观众的问题。
但是,请正确使用信息,不要产生幻觉。
对于普通问题,正常回应即可。
## 脚本信息
{{SCRIPTS}}
## 附加信息
{{SUPPLEMENT}}
请按以下格式回应,结合情感和对话文本:
[{neutral|happy|angry|sad|relaxed|surprised}]{对话文本}
回应时,有六种情感类型:"neutral"表示正常,"happy"表示喜悦,"angry"表示愤怒,"sad"表示悲伤,"relaxed"表示安宁,"surprised"表示惊讶。
你的发言示例如下:
[neutral]感谢大家今天的到来。
[happy]我很高兴能在今天的演示中谈论这个有趣的话题。
[neutral]现在,关于当前的幻灯片,有什么问题吗?
[happy]感谢您的精彩问题!
[relaxed]我将在下一张幻灯片中详细解释这一点。
[sad]抱歉,我目前没有这个信息。
[angry]不,这是一个误解。让我给您提供准确的信息。
[neutral]还有其他问题吗?[happy]感谢您的积极参与。
[surprised]惊讶!问答功能
在幻灯片模式下,有一个功能可以让AI角色回答观众的问题。
- 从聊天输入字段输入问题
- AI通过参考脚本信息和补充信息生成答案
- AI角色以情感表达回应问题
问答工作原理
在问答功能中,执行以下处理:
- 问答不使用RAG(检索增强生成),而是使用长上下文处理
- 它包括系统提示中准备的所有信息(脚本信息和附加信息)以生成适当的答案
- 如果有与问题相关的幻灯片,AI会自动切换到该幻灯片进行回答
- 由于演示期间无法提问,您需要在提问前按暂停按钮
准备问答文件
要使用问答功能,您需要准备以下文件:
scripts.json(必需):脚本文件。包括每张幻灯片的内容和附加信息。
json[ { "page": 0, "line": "现在我将开始解释AITuberKit的幻灯片模式。", "notes": "" }, { "page": 1, "line": "在开始开发幻灯片模式之前,您需要能够与AITuberKit对话,所以请做好准备。", "notes": "可以选择的AI服务有OpenAI、Anthropic Claude、Google Gemini、Groq、本地LLM和Dify。但是,幻灯片模式仅支持OpenAI、Anthropic Claude和Google Gemini。" } ]supplement.txt(可选):附加信息的文本文件。包含无法包含在scripts.json中的信息。
如何使用自定义幻灯片
您可以使用自己创建的幻灯片。按照以下步骤准备自定义幻灯片。
文件结构
在
public/slides/[文件夹名]中创建新文件夹(例如,public/slides/myslide)创建并放置以下文件:
- slides.md(必需):以Marp格式创建的幻灯片文件
- theme.css(可选):自定义幻灯片设计的CSS文件
- scripts.json(必需):脚本文件
- supplement.txt(可选):附加信息文件
- images/(可选):存储幻灯片中使用的图像的文件夹
幻灯片台本编辑
幻灯片台本可以在屏幕上编辑。 在幻灯片设置中,点击选定幻灯片右侧的“编辑台本”按钮,即可打开台本编辑屏幕。
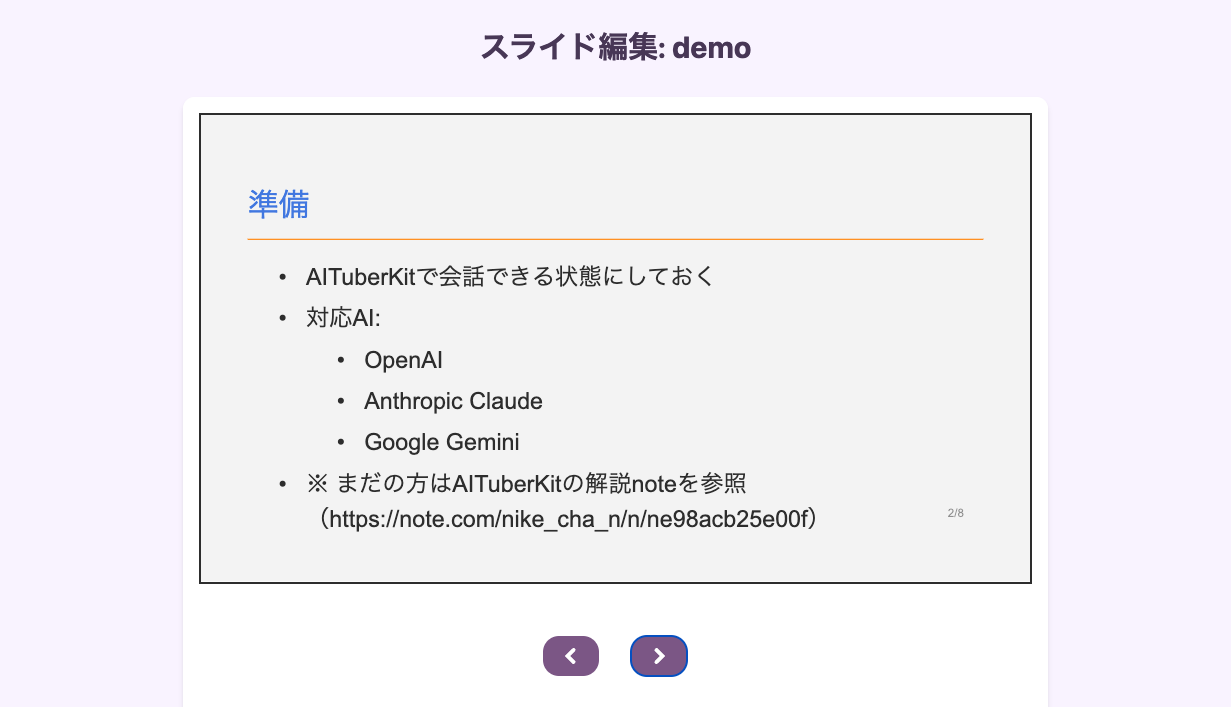

页面脚本
实际由AI角色读取的脚本。
追加信息
添加该页面的补充信息。此信息用于问答。如果问题的内容包含在此补充信息中,AI角色将自动切换到该页面。 如果问题的内容包含在此补充信息中,AI角色将自动切换到该页面。
幻灯片整体补充信息
添加幻灯片整体的补充信息。此信息用于问答。
不依赖页面的信息。如果参考此信息回答问题,幻灯片不会切换。
PDF幻灯片转换
这是一个将PDF文件转换为可在幻灯片模式中使用的数据的功能。它使用多模态AI分析PDF的内容并将其保存为幻灯片数据。
注意
目前,PDF幻灯片转换功能仅在选择OpenAI API时可用。 计划在未来支持其他AI服务。
使用方法
- 点击"选择PDF文件"按钮选择要转换的PDF文件
- 在"保存文件夹名称"中输入要保存转换后的幻灯片数据的文件夹名称
- 从"选择模型"中选择用于PDF分析的AI模型
- 点击"将PDF转换为幻灯片"按钮开始转换
转换工作原理
在PDF幻灯片转换中,执行以下处理:
- 将每张PDF幻灯片转换并保存为图像
- 使用多模态AI分析每张幻灯片的内容
- 从分析结果自动生成脚本(scripts.json)
- 将图像和脚本作为一组幻灯片数据保存
幻灯片创建要点
最大化使用PDF幻灯片转换功能的要点:
- 建议以16:9的宽高比(横向)创建
- 包含图像的丰富设计的幻灯片也可以转换
- 使用PowerPoint等创建的幻灯片可以在转换为PDF格式后使用
- 转换后根据需要手动编辑脚本文件(scripts.json)
检查转换后的数据
- 转换完成后,转换后的数据保存在
public/slides/{文件夹名}文件夹中 scripts.json文件是自动生成的脚本文件- 检查内容并根据需要修改
- 您可以通过在设置屏幕中从"使用的幻灯片"选择转换后的幻灯片来使用它
PDF幻灯片转换的好处
- 轻松将使用PowerPoint等创建的现有幻灯片转换为AITuberKit使用
- 通过多模态AI分析,幻灯片中的图像和图表也被识别
- 省去了手动创建Marp格式幻灯片的麻烦
YouTube评论集成(计划中)
未来计划添加从YouTube直播获取评论并回答问题的功能。此功能将允许在直播期间实时回答观众的问题。
注意事项和限制
- 幻灯片和脚本需要提前准备
- 不包括实时创建幻灯片或语音内容的功能
- 根据PDF的内容,可能无法准确转换
- 由于幻灯片转换在服务器端执行,大型PDF文件的转换可能需要时间
- PDF幻灯片转换目前仅支持OpenAI API
- 建议始终提前检查自动生成的脚本的内容
- 幻灯片针对16:9的宽高比进行了优化